There is a huge difference between the speeds of an SSD and an HDD. Old hard drives were slow, and this is why many new laptops come with built-in SSD.
But you should not worry; you can always remove your hard drive and slide a new SSD into your laptop for better performance and speeds. Here’s the process of how to do it.
Before you upgrade your laptop, make sure you transfer all the necessary data to your drive, flash drive, or keep it in your old hard drive because the New SSD you install will have nothing.
Take Care of these Things before Installation
- Static electricity will harm the parts in your system. to safeguard your system’s parts from static harm throughout the installation method, the bit associated of the unpainted metal surfaces on your computer’s frame or wear ESD articulatio plana strap before touching or handling internal parts. Either methodology can safely discharge electricity that naturally gifts in your body.
- To protect your new SSD, don’t bit the connectors on the drive.
- Do not open the SSD. Doing this can void your guarantee.
You may also check the best smartwatches for women.
Steps for Installing SSD
1. check that you’re operating in exceedingly static-safe surroundings
Remove any plastic luggage or papers from your work area.
2. Gather provides
2.5-inch Crucial® SSD
Screwdriver
Your computer’s owner’s manual (which can specify the sort of screwdriver you need)
3. pack up your system
Disconnect the facility cable and take away the battery. Sit down with your system’s owner’s manual for the way to try to do this.
4. Hold down the facility button for five seconds to discharge residual electricity
A slashed circle on the prime of a laptop computer transmission line to the point that the facility cable ought to be removed before installation
5. Open your laptop’s case
Refer to your owner’s manual for the way to try to do this.
6. Ground yourself by touching associate degree unpainted metal surface
This is an additional safeguard that protects your drive and parts from static injury throughout the installation method.
7. find the storage bay
Refer to your owner’s manual for the precise location and note the dimensions of the bays. Take away the recent storage drive. Then, look closely at the recent storage drive for any brackets, adapters, support frames, braces, pull tabs, or screws that may be hooked up thereto.
If something is hooked up to the recent drive, take it away and place it on the SSD within the same manner.
8. Plug the SSD into your system
Don’t force the association – it ought to introduce simple and match snugly.
If the SSD doesn’t match snugly, use the spacer that comes along with your Crucial® SSD and fix it to the SSD by shedding the adhesive and sticking out the spacer onto the drive.
Attaching the spacer permits the SSD to realize the constant level of thickness because of the existing drive you removed. Note: several installations don’t need the spacer. Thus you may not use it.
9. tack your laptop computer
10. Power on your laptop
Now that your SSD is installed, you are good to go. You should now see your laptop much faster than it was before.
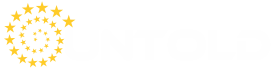












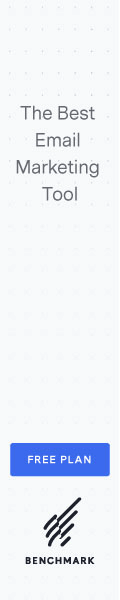
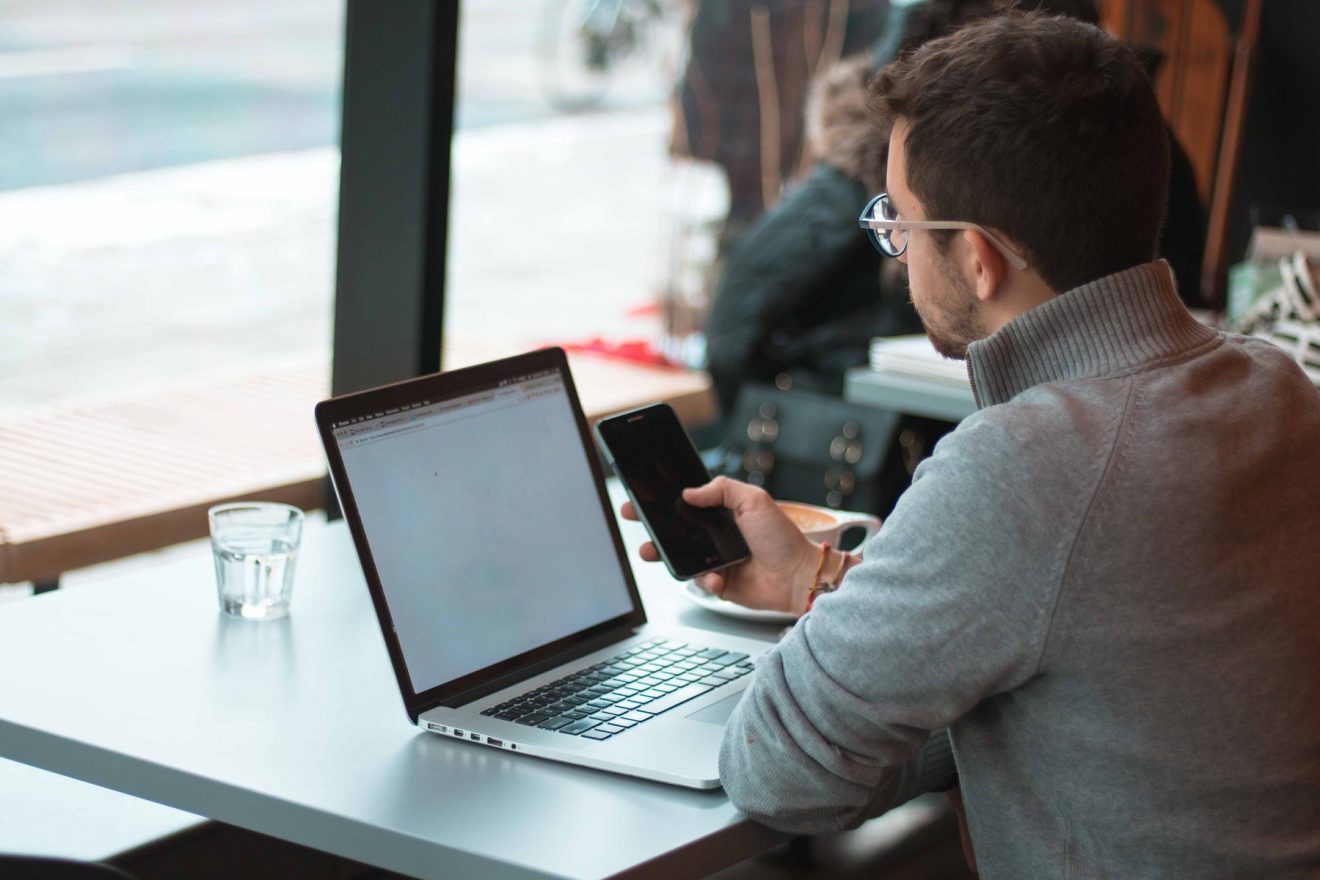
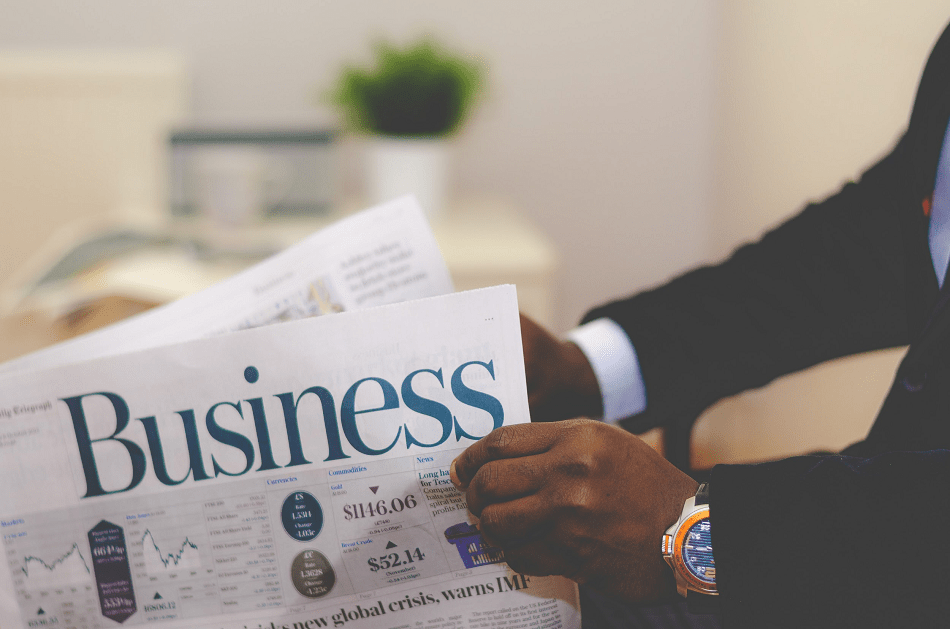

Add Comment