Some common reasons why your computer might not see a Crucial SSD
The disk has not been set up:
The storage room on a brand-new Crucial SSD is often not set up, so it is "Unallocated." Windows needs to set up a proper file system on the storage space before it can write any files to it or even open it as a drive. A broken or faulty Master Boot Record (MBR) can also make old drives behave in this way.
There is no specific volume letter:
When the disk is first put in, it doesn't always show up because it hasn't been given a drive letter yet. For a new drive, the process should be automatic, but it doesn't always work out that way. An old SSD can also lose its initial state if it gets damaged or the machine fails. In either case, the Crucial SSD can be given a volume letter by hand.
The disk isn't hooked up right:
The Crucial SSD might not show up if you don't connect it correctly to your PC, just like with any other gadget. If you have an internal SSD, make sure it is mounted in the right slot. If you have an external drive, make sure the USB cable is tightly inserted.
At the BIOS level, the device is turned off:
If you are adding a new Crucial internal SSD as a backup drive, this second slot might not be working either the BIOS has turned it off or it was set up wrong. To do this, load the correct SATA driver mode into the BIOS. This will let you use the drive for storage.
The disk is in GPT and the BIOS mode is legacy:
For usable SSDs, there are two types of partition systems: GPT and MBR. Some older computers can only start up from MBR drives. This means that the system might not start up even if you use a perfectly good Crucial SSD with GPT files as your main hard drive. Either change the boot mode to UEFI (which might mean updating the BIOS) or format the drive with the old MBR method to fix this.
Disk problems:
Additionally, your Crucial SSD might not be found because of real hardware issues with the disk itself. It depends on how old the drive is; SSDs do wear out after a while, so a very old Crucial SSD could stop working and not be found. New purchases, on the other hand, are almost hard to return unless they are broken.
How to Fix an Important SSD That File Explorer Doesn't See
As we already said, if your Crucial SSD doesn't show up in File Explorer, it's probably because of problems with the file system, not the hardware or BIOS. First, we'll talk about all the logical ways to fix these problems with your SSD. Next, we'll talk about the hardware options.
Note: If you use these ways to format or reset your SSD, you will lose any data that is already on it. There is a part at the end of this guide that will help you get back data from a Crucial SSD that can't be found.
Method 1 : Set up your SSD.
Setting up your Crucial SSD is the first thing you should do if it doesn't show up in File Explorer. Even more so if you just got the SSD and haven't used it on any other computer yet.
To set up your Crucial SSD for the first time (or again), open Disk Management by looking for it in the Start menu. It shows up as "Create and format hard disk partitions" in Windows 11.
- At the top of the window, you can see the initialized disks and folders. In the bottom section, all the disks are mentioned. Any disks that haven't been formatted yet but have been found by the BIOS are marked as "Unknown." If you right-click on it, you can choose "Initialize Disk."
- The only thing the Initialize Disk box will ask you to do is pick the type of boot system you want to use. Master Boot Record (MBR) is the most common legacy option. GUID Partition Table (GPT) is more flexible, but computers that support UEFI can only use it.
Method 2: Give your SSD volume a drive letter.
- In Disk Management, if your Crucial SSD shows up as initialized but without a drive letter, you will need to give one by hand. In case it doesn't show up because of a problem with another storage device, it might be worth it to change the drive letter even if it already has one.
- To change or give your Crucial SSD a drive letter, open Disk Management. Utilize the Start Menu to look for it.
- Choose Change Drive Letter and Paths from the menu that comes up when you right-click on the drive that stands for the SSD.
- You can add a drive letter, change it, or get rid of it in a smaller window that pops up. For now, click Add.
- From the drop-down box, you can now choose the new drive letter. When you click OK, the drive letter will be added right away.
Method 3: Format your SSD
There are times when your Crucial SSD is set up, but it shows up as "RAW" because the file system is broken. On the other hand, an SSD could have a file system that isn't allowed. In both cases, formatting the drive is the best thing to do.
Formatting gives the drive a file system that works with Windows, which lets you use it as storage on your computer. Formatting older drives can fix them even if they can't be found because their file systems are broken or corrupted. But when you format a drive, you lose any data that was already on it. To get it back, either recover it (we'll talk about this later in the article) or make a backup picture of your drive before you continue.
You can format a drive right in File Explorer, but since this guide is about files that won't show up, we'll show you how to do it when it's not there.
You can get to Disk Management from the Start menu or the Control Panel.
Find the disk that matches your Crucial SSD among the ones below. To format that disk, right-click on its volume (the area on the right that shows how much room it has) and choose Format.You can choose the File System and other formatting choices in the new window that comes up. When you're done, click the OK button. The drive will be set up.
How to Fix a PC That Won't See a Key SSD in Disk Management or BIOS/UEFI
In the event that you tried the steps in the previous part and still couldn't find your Crucial SSD in Disk Management, you are facing a more serious problem. It could mean one of two things: either the disk isn't being recognized (bad connection or dead drive) or the BIOS settings aren't right.
Let's look at both of them.
Option A: Make sure the connection is correct
The Crucial SSD needs to be properly connected to the machine so that it can find it. This is easy to do with an external SSD; just make sure the USB cable is tightly plugged in. Try plugging in a different gadget to make sure the port itself works.
For an internal Crucial SSD, this comes down to how well it is installed. It doesn't matter if your SSD is M.2 or SATA; it needs to be properly connected to its own slot. When you put in a later M.2 drive, you need to make sure that the gold contacts and the notch line up perfectly with the slot. For SATA drives, wires are used to connect them instead of contacts.
If your SSD is properly put, it won't move or shake once it is securely in place. If your drive is still hanging loose, you are not doing it right. If you're having trouble, have a professional set up the Crucial SSD for you.
Option B: Setup the BIOS settings
You can look at the BIOS settings once you are sure that the Crucial SSD is truly linked. Remember that this only works for an internal SSD. If you add an external SSD through the USB slot, the BIOS will treat it as removable storage and not need to be changed.
But if the SSD is built in, it should show up in the BIOS start menu. It could be that the SATA controller mode is not set up properly if it is not listed among the options.
This can be done in a number of different ways depending on the manufacturer. To do this, you will need to find the SATA controller mode choice in the BIOS settings and choose either IDE or AHCI. You may also be able to turn off the HDD completely, so make sure that is not the case.
There is another thing to check if Windows won't start up from the Crucial SSD. This is the boot mode. You need to turn on UEFI starting for newer GPT drives. If this choice doesn't work with your BIOS because it's too old, you can either update the BIOS or format the SSD with legacy MBR partitions.
How to Get Back Data from an Important SSD That Doesn't Show Up in Windows File Explorer
One sign that something is wrong with the file system is that your Crucial SSD shows up in Disk Management but not in File Explorer. You can fix this issue by erasing and reinitializing the drive, but any data that is already on it will be lost. It's also possible for the disk to show up in File Explorer but not have any room on it.
Is there a way to get the info back from this kind of SSD?
There is, of course. Many data recovery tools can look for lost data on these drives even if they can't be seen in File Explorer. For instance, DRS Tools can get back files from any drive that Disk Management can see and make sure they are the right size. Don't worry—we put this app through a lot of tests, and DRS Tools is safe to use to get back any kind of data from your Crucial SSD. Also, the first 500MB of data recovery is free, which is more than enough to get back your important files. Scanning the drive for free to see what files can be retrieved is also free.
Conclusion
If your Crucial SSD doesn't show up in File Explorer, it's not necessarily the end. There are many reasons why this could happen, even if the drive is working fine. And for most of them, you might still be able to get your info back. If you just want your new Crucial SSD to work regularly, try the steps in this section. In very rare cases, the issue could also be with how the BIOS is set up or how the SSD is installed, which is also an easy fix. If your old Crucial SSD suddenly disappears from File Explorer, the first thing you should do is scan it with a data recovery tool. This will help you get back any lost data even if the drive can't be opened directly.
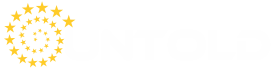


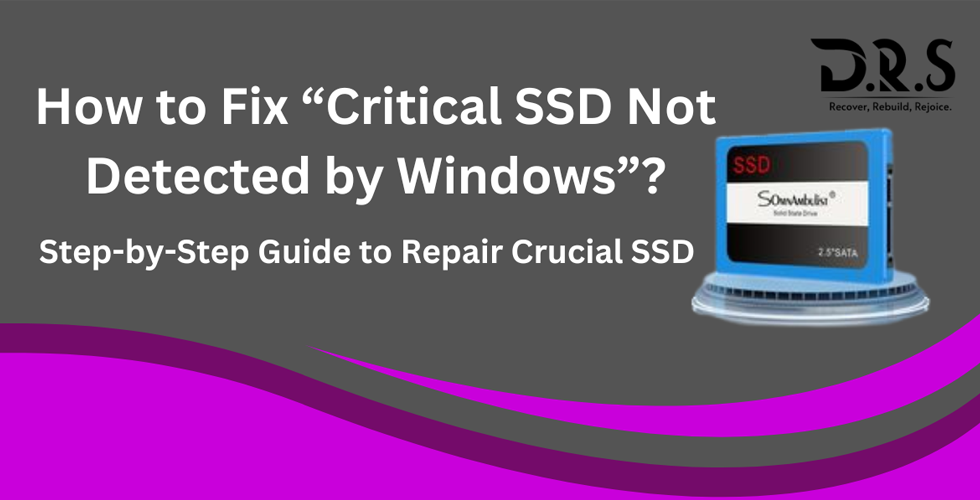
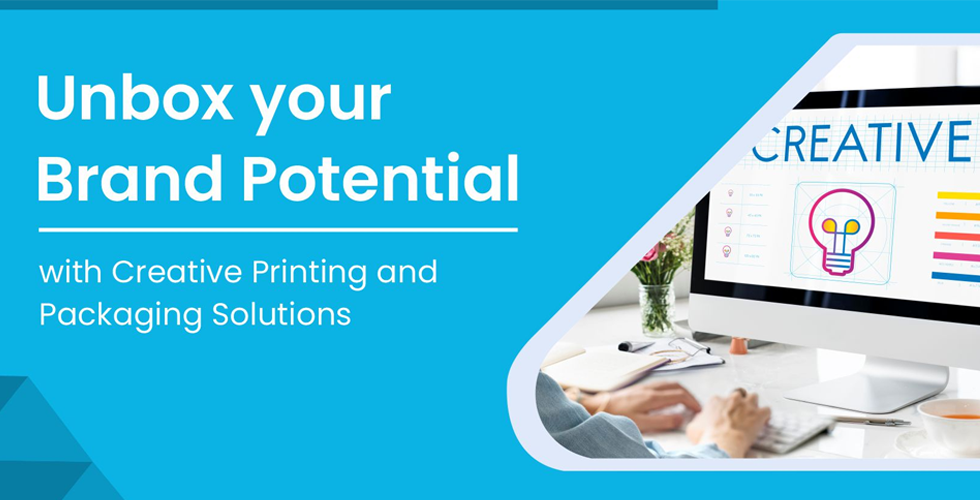
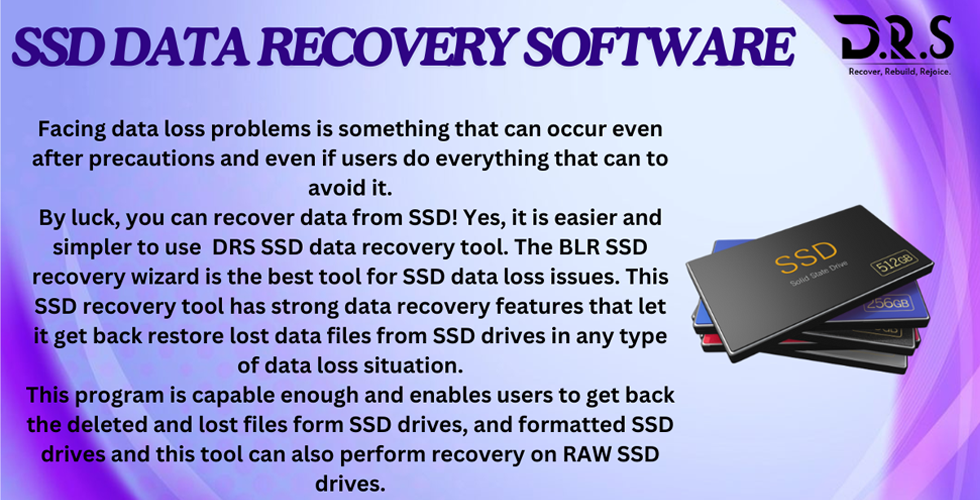



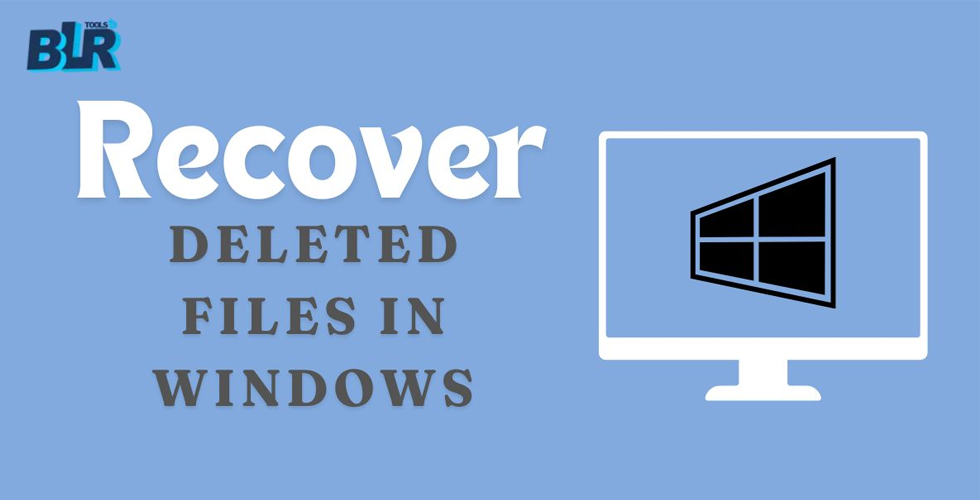
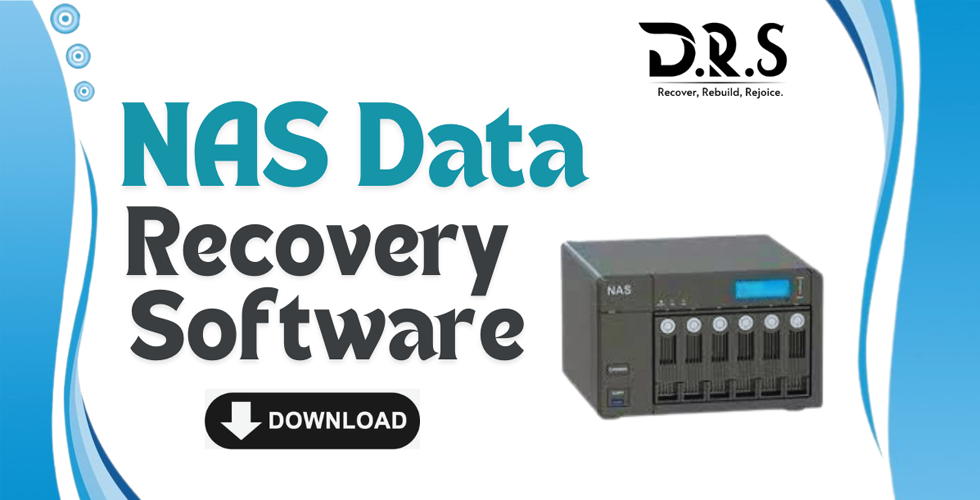

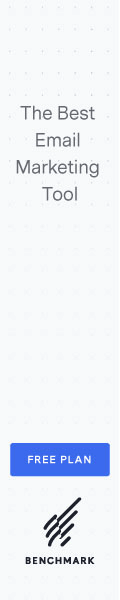
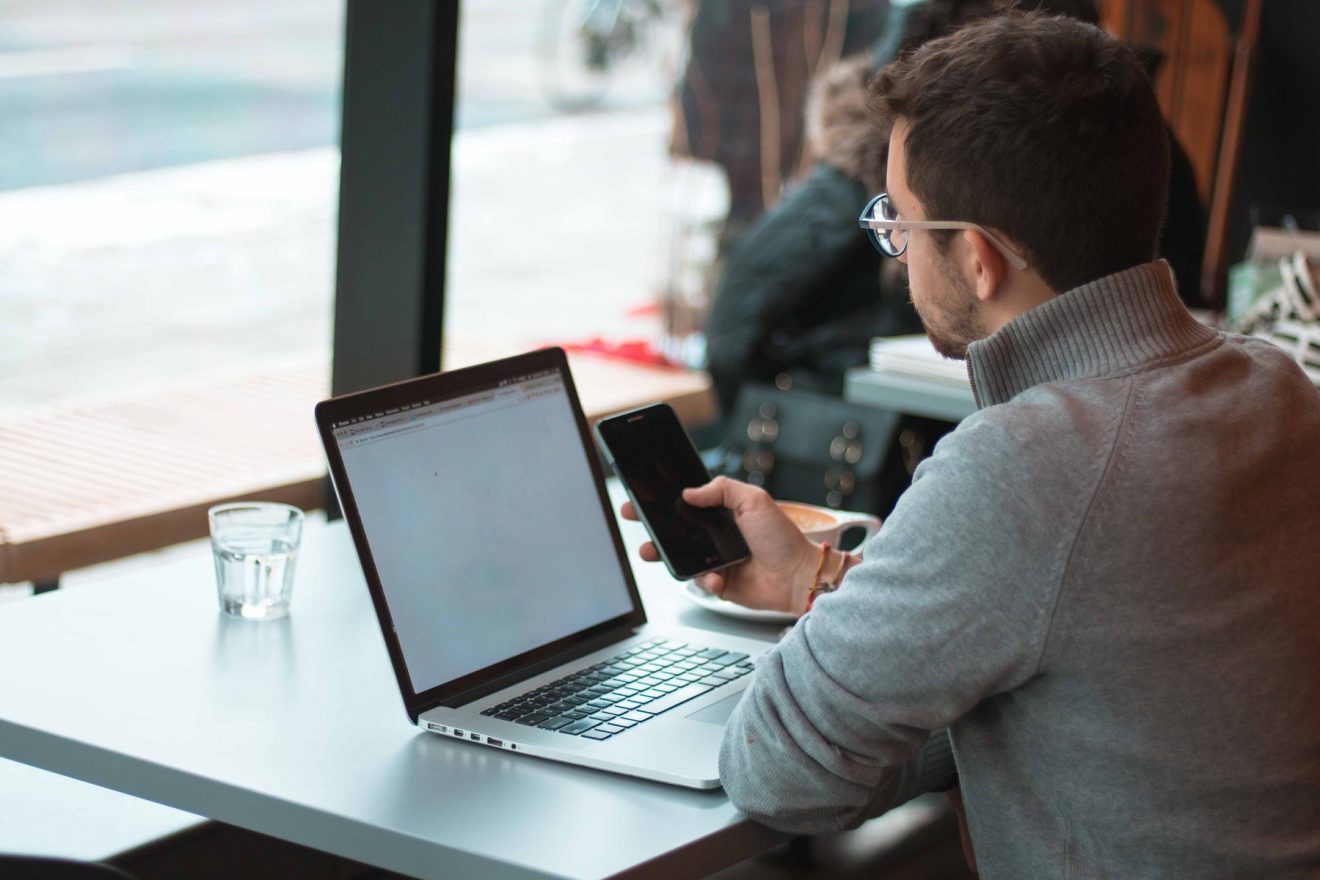
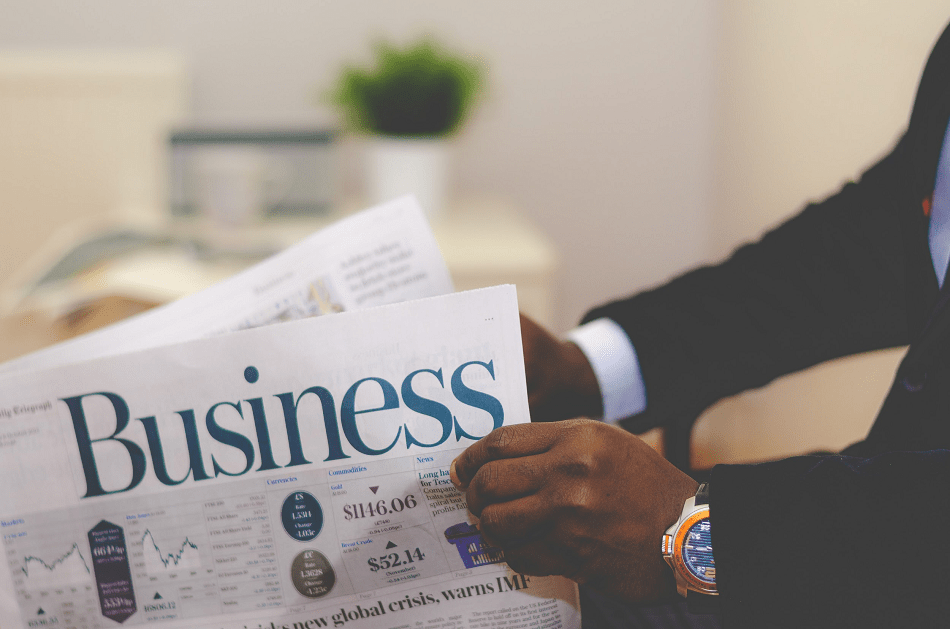

Add Comment